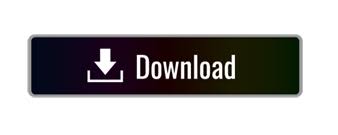

Line Style changes the type of line representing the selected population’s graph (dashed, dotted, solid, etc). Selecting the Properties option will open the Graph Definition window.Ĭoloring changes the tinting of the area under the selected population’s graph. Control clicking (Mac) or right-clicking (PC) on a histogram Legend spawns the following menu: In addition to simply changing the population color, you can choose to tint the histogram, use different line styles, and apply different line weights.

Histograms have a few more options when it comes to changing their color and appearance. Note: It may be helpful to choose a highly contrasting color (navy blue, black) for rare populations to make them easier to see. Select the color you would like the corresponding population to be. While the cursor is displayed as a hand, click the mouse and a color palette will appear. Mouse over the square until the cursor changes from an arrow to a hand.

To change the color of the population within an Overlay, first select the Legend, then scroll over the color assignment square on the left. Overlay Options – Population Color.Īs you add a population to an overlay in the Layout Editor, FlowJo will assign a color to the population as well as a name in the Legend.

For more information on changing displays within the Layout Editor, go here. We will discuss the options most pertinent to overlays below. You can change the order of populations within an overlay, scaling (histograms), axes, axes labels, fonts, colors, add presets, etc. Overlays, as well as any other type of plot in the Layout Editor, can be modified in multiple ways. You can drag populations in from the Workspace, or from the Layout Editor.Īs you add populations to the Overlay, FlowJo keeps track of them in the Legend and assigns a different color to each additional population. When an overlay is allowed, you’ll see the borders of the chart box of the first population highlighted (in blue) to signify that it will accept the contents of the drag. The resulting Overlay type is dependent on the plot being dragged into (i.e if you started with a histogram and dragged in a dot plot, you will get a histogram overlay). Please note, you can drag and drop a histogram onto a dot plot or vise versa. To add additional populations to the Overlay, simply repeat the process, or select multiple populations from the Workspace and drag-and-drop them on a plot in the Layout Editor at once. a dot plot if you were looking at scatter or fluorescent parameters on both the X- and Y-axes). FlowJo will create an Overlay based on the type of plot that was last used in the Graph Window for that population (e.g. Then drag a second population on top of the first one. Creating an Overlay in the Layout Editor.Ĭreating Overlays in FlowJo v10 is fast and easy. To create an overlay, drag a population from the Workspace into the Layout Editor. Histogram overlays have the added benefit of being displayed offset to one another, the controls of which are discussed further below. Find rare populations, identify various subsets, define cytokine expressing cells, compare controls to experimentals and many other functions with overlays.įlowJo vX allows you to create both univariate ( histograms, cumulative distribution function) and bivariate ( dot, pseudocolor, density, contour, and zebra plots) Overlays within the Layout Editor. Differences between populations within a single experiment or amongst groups of experiments are easily seen. Overlaying univariate or bivariate plots is a powerful visual tool to for cytometric analyses. Compare a control to an experimental set, evaluate the accuracy of gates, find high or low expressors, or a perform a myriad of other analyses using Overlays in FlowJo v10.
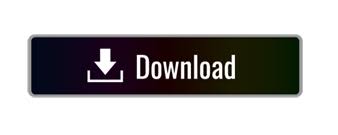

 0 kommentar(er)
0 kommentar(er)
